Mật khẩu Wi-Fi rất dễ quên do thiết bị thường được tự động đăng nhập. Tuy nhiên, nếu trường hợp người dùng muốn kết nối hay chia sẻ Wi-Fi với bạn bè trong trường hợp quên mật khẩu làm sao có thể có được thông tin này, cùng tìm cách xem và chia sẻ mật khẩu trên các thiết bị Android trong bài viết sau.

Tuỳ theo điện thoại, cách xem và chia sẻ mật khẩu sẽ rất khác nhau. Đặc biệt, nếu người dùng sở hữu điện thoại chạy Android gốc hay các giao diện tùy chỉnh các làm sẽ có khác biệt đôi chút.
Xem và chia sẻ mật khẩu Wi-Fi trên điện thoại chạy Android gốc
Trước đây, để có thể xem mật khẩu Wi-Fi trên điện thoại Android, người dùng thường phải tiến hành root máy. Tuy nhiên, vấn đề đó đã thay đổi kể từ Android 10 khi Google bổ sung tính năng xem và chia sẻ mật khẩu Wi-Fi một cách dễ dàng hơn. Nếu người dùng đang sở hữu điện thoại Pixel hay một mẫu smartphone chạy Android gốc, các bước để xem và chia sẻ mật khẩu Wi-Fi như sau.
Bước 1: Mở ứng dụng Cài đặt trên điện thoại và chọn vào mục Mạng và Internet.
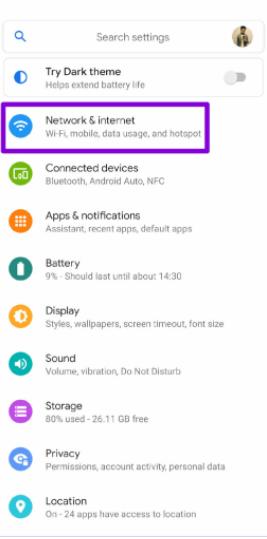
Vào Cài đặt để xem và chia sẻ mật khẩu Wi-Fi
Bước 2: Truy cập Wi-Fi và nhấn vào biểu tượng bánh răng (hay dấu”...”) bên cạnh mạng mà người dùng đang kết nối.
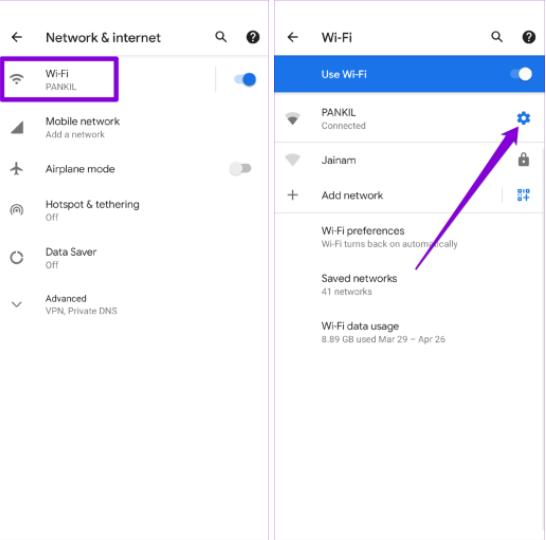
Chọn biểu tượng răng cưa để xem
Bước 3: Chọn vào Share (chia sẻ) và xác thực bằng cách dùng vân tay hay nhập mã PIN.
Lúc này người dùng sẽ thấy một mã QR code chứa mật khẩu Wi-Fi xuất hiện. Người dùng khác có thể quét mã QR này bằng ứng dụng Máy ảnh hay sử dụng Thêm mạng trong tùy chọn menu Wi-Fi để nhật kết nối chi tiết.
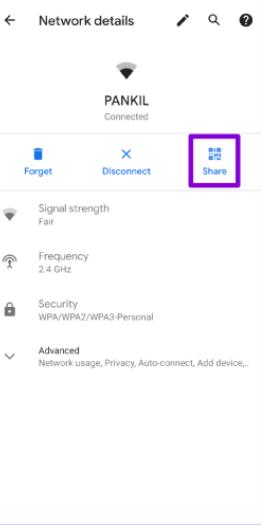
Chọn Chia sẻ để có thể lấy được mật khẩu
Ngoài ra, người dùng cũng có thể tiến hành chụp màn hình ảnh QR và chia sẻ nó dưới dạng hình ảnh để mọi người có thể lưu trữ mật khẩu dễ dàng.
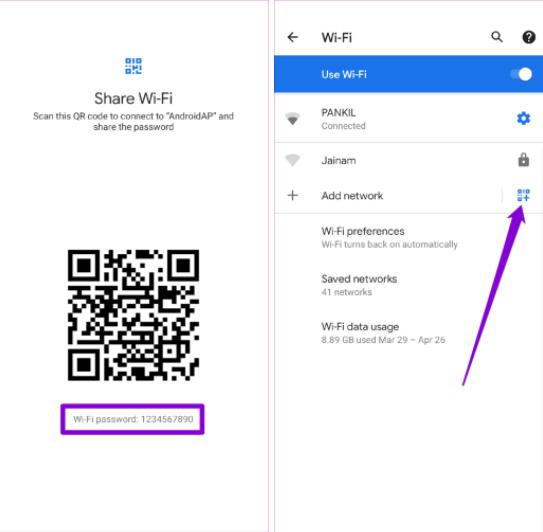
Password và chọn dấu thêm theo cách thủ công trên thiết bị mới
Sở hữu điện thoại Samsung Galaxy giá hấp dẫn. Click ngay!
Xem và chia sẻ mật khẩu Wi-Fi bằng điện thoại chạy Android tùy biến
Trên điện thoại Android chạy giao diện tùy biến, cách xem mật khẩu Wi-Fi sẽ có một chút khác biệt. Người dùng sẽ chỉ thấy mã QR chứ không xuất hiện mật khẩu như Android gốc. Để tiến hành xem (ở đây người dùng đang dùng điện thoại Samsung Galaxy chạy nền tảng One UI 4.1) các bước như sau.
Bước 1: Mở ứng dụng Cài đặt trên điện thoại và vào mục Kết nối.
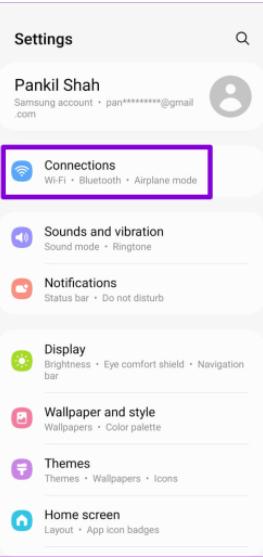
Vào Kết nối để có thể xem mật khẩu
Bước 2: Chọn Wi-Fi và chọn vào biểu tượng bánh xe răng cưa
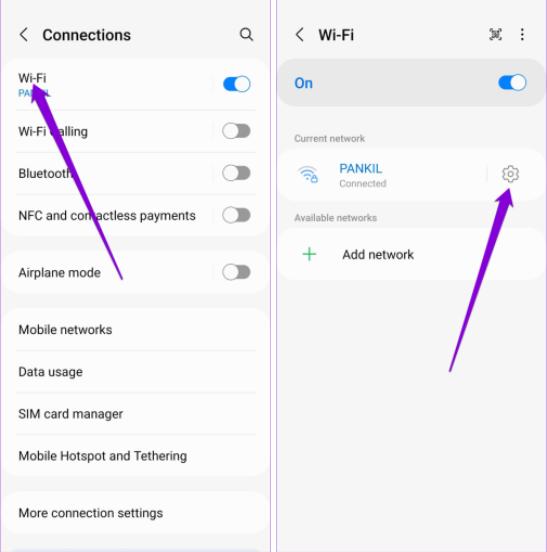
Chọn biểu tượng răng cưa
Bước 3: Chọn vào tùy chọn ở bên dưới và chia sẻ mật khẩu Wi-Fi trực tiếp.
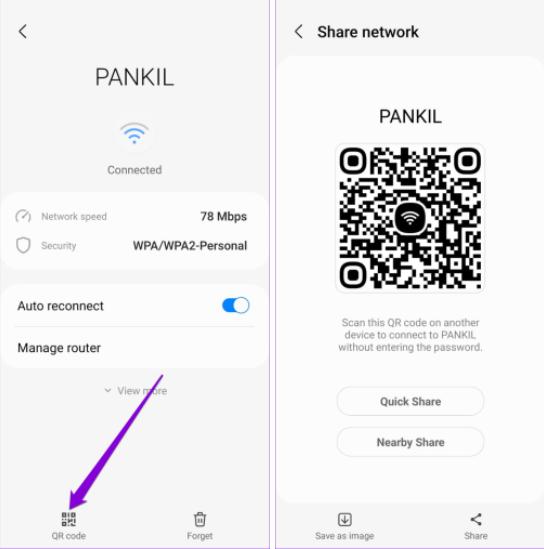
Chọn chia sẻ QR Code
Bước 4: Nếu muốn xem password, người dùng cần vào tùy chọn Lưu hay chụp ảnh QR code bằng screenshot.
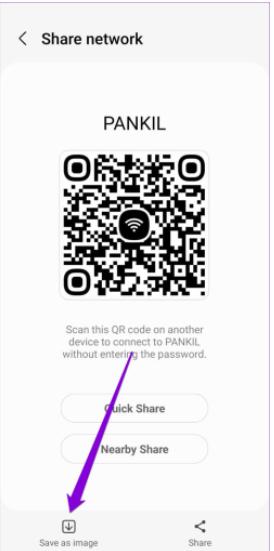
Chọn lưu lai bằng hình ảnh để lưu mã QR code
Bước 5: Mở hình ảnh chưa QR code đã lưu trên máy và chọn vào biểu tượng ống kính tùy chọn bên dưới để quét mã trên hình. Sau khi quét xong, người dùng sẽ nhận được thông tin mật khẩu Wi-Fi cùng với tên mạng tùy chọn.
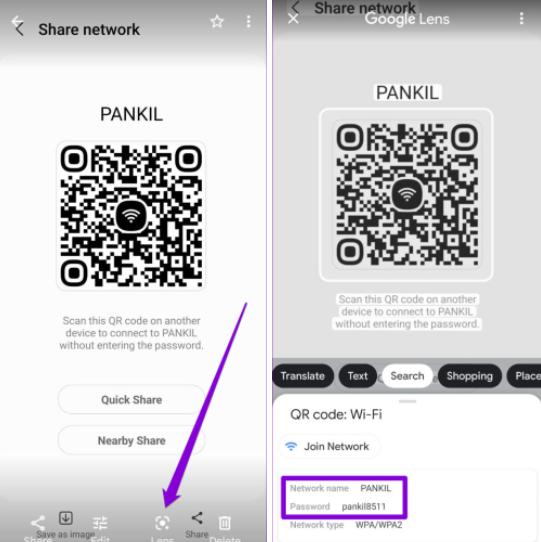
Dùng ứng dụng quét trong Google Photos để quét mã QR code
Điểm đặc biệt khi xài Android tùy biến đó là phần mềm chỉ cho phép người dùng xem và chia sẻ mật khẩu của mạng Wi-Fi đang kết nối. Nếu người dùng muốn truy xuất những mật khẩu Wi-Fi khác đã kết nối trước đó thì cần phải sử dụng máy tính Windows hay MacBook mới có thể xem được.
Điện thoại OPPO giá tốt tại ĐÂY
Điện thoại Android gốc cho phép chia sẻ bất cứ mạng nào đã kết nối trước đó
Ngoài mạng đang kết nối, điện thoại Android gốc cũng cũng có thể xem và chia sẻ mật khẩu Wi-Fi của bất kỳ mạng nào đã kết nối trước đó. Các bước để xem được tiến hành như sau.
Bước 1: Mở Cài đặt trên điện thoại và truy cập vào mạng và internet rồi chọn vào Wi-Fi.
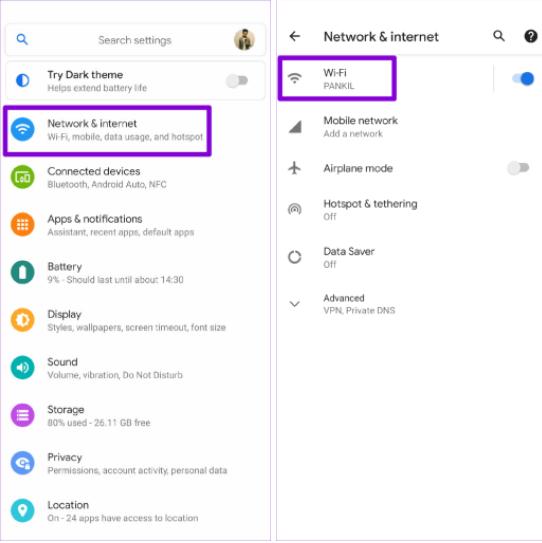
Cách làm tượng tự xem mật khẩu Wi-Fi đang kết nối
Bước 2: Vào mạng đã Lưu để xem danh sách tất cả các mạng đã kết nối với thiết bị trước đó rồi chọn một mạng để xem.
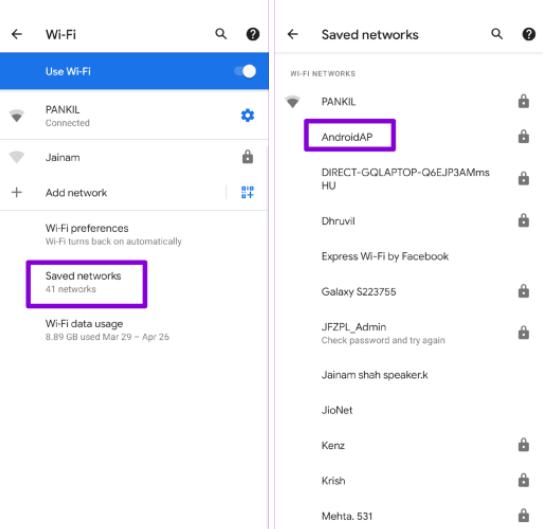
Chọn mạng khác muốn chia sẻ
Bước 3: Chọn vào Chia sẻ để hiện thị mật khẩu và tạo mã QR như lúc xem mật khẩu của mạng Wi-Fi đang kết nối.
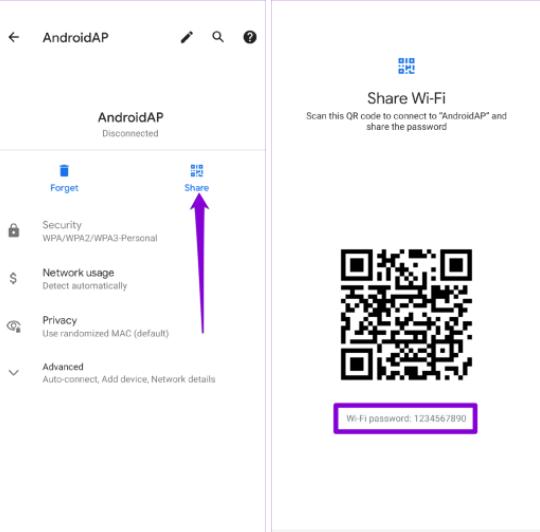
Tiến hành chia sẻ dưới dạng mã QR (cách này chỉ áp dụng điện thoại chạy Android gốc)
Đón xem những Thủ thuật - Ứng dụng hấp dẫn tại HnamMobile nhé!
Theo Guildingtech
Xem Them Chi Tiet
Phu nu phai dep dan ong moi yeu! Sam ngay bo vay dam sieu dep
Thanh xuan nhu mot tach trá Khong mua do hot phi hoai thanh xuan


0 Comments:
Đăng nhận xét