Sau khi tải một file nào đó về từ Internet hoặc từ email, việc đầu tiên cần làm là kiểm tra "độ sạch" của file trước khi sử dụng, tránh trường hợp máy tính bị nhiễm các loại virus, mã độc nguy hiểm. Vậy làm cách nào để kiểm tra mức độ an toàn của các file và biết được file vừa tải về từ Internet có an toàn hay không?
Mặc định, các phần mềm bảo mật cài đặt trên máy tính luôn có chức năng tự động bảo vệ theo thời gian thực, giúp ngăn chặn và xóa file có chứa mã độc trước khi người dùng kịp mở file.
Tuy nhiên, không phải lúc nào các phần mềm cũng có phản ứng kịp thời. Trong trường hợp này, tự mình bảo vệ mình là biện pháp đơn giản và hiệu quả hơn cả.
Quét file với phần mềm bảo mật hiện có trên máy tính
Với phiên bản Windows 10, Microsoft đã tích hợp sẵn phần mềm bảo mật Microsoft Defender để bảo vệ máy tính, người dùng không cần phải cài đặt thêm các phần mềm bảo mật khác. Nhưng nhìn chung, tất cả các phần mềm bảo mật (antivirus, internet security, total security…) sau khi cài đặt vào máy tính đều được tích hợp chức năng quét và kiểm tra file vào menu chuột phải trên Windows, giúp người dùng có thể quét để kiểm tra "độ sạch" của file, thư mục một cách nhanh chóng.
Chẳng hạn, sau khi download một file về từ Internet hoặc nhận file được gửi đến từ email… trước khi mở file để xem nội dung, bạn kích chuột phải vào file đó, chọn chức năng "Quét" của phần mềm bảo mật đã cài đặt trên máy tính.
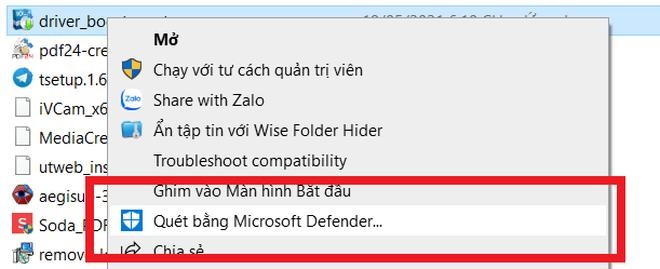 |
Trong trường hợp cần kiểm tra đồng thời nhiều file, bạn nhấn phím Ctrl trên bàn phím, rồi kích chuột chọn đồng thời nhiều file, sau đó kích chuột phải và chọn chức năng "Quét" tương tự như trên.
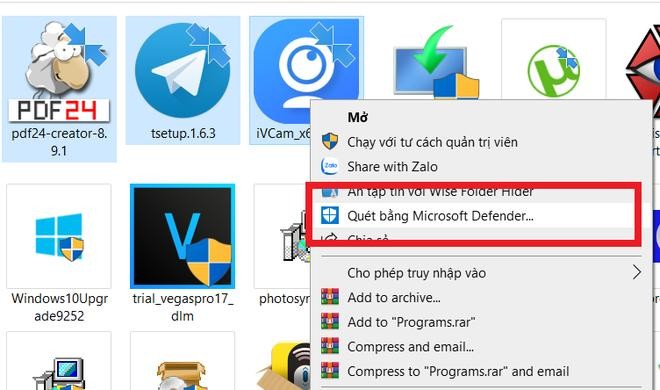 |
Hoặc đơn giản hơn, bạn đặt tất cả các file cần kiểm tra vào chung trong một thư mục, rồi thực hiện chức năng quét nhanh thư mục từ menu chuột phải trên Windows. Nếu tìm thấy virus trên những file này, phần mềm bảo mật sẽ tự động xóa chúng đi để bảo vệ hệ thống, giúp người dùng tránh được nguy cơ lây nhiễm các loại mã độc.
Công cụ chuyên dụng giúp kiểm tra "độ sạch" của file
Nếu chỉ sử dụng một phần mềm bảo mật đã có trên máy tính của mình để kiểm tra "độ sạch" của file chưa đủ để làm bạn an tâm, bởi lẽ rất có thể đã xuất hiện những loại mã độc mới mà phần mềm bảo mật trên máy tính chưa kịp nhận diện. Trong trường hợp này, bạn có thể sử dụng đồng thời 41 phần mềm bảo mật khác nhau để kiểm tra độ an toàn của file, nhờ vào công cụ có tên gọi VirusTotal.
VirusTotal là một dịch vụ bảo mật trực tuyến và miễn phí, cho phép người dùng sử dụng đồng thời 69 phần mềm bảo mật hàng đầu thế giới hiện nay, như BitDefender, AVG, Kaspersky, Avira… để quét và kiểm tra file. Có thể nói, với VirusTotal, việc bỏ lọt file chứa mã độc là điều gần như không thể.
Để sử dụng công cụ này, bạn truy cập vào https://ift.tt/quxpnI , nhấn nút "Choose file" để chọn file cần kiểm tra. Nhấn nút "Confirm Upload" để xác nhận và bắt đầu quá trình tải upload file để kiểm tra bằng VirusTotal.
Lưu ý: VirusTotal hỗ trợ kiểm tra file có dung lượng tối đa 650MB. File dung lượng càng lớn, quá trình quét và kiểm tra sẽ càng mất nhiều thời gian.
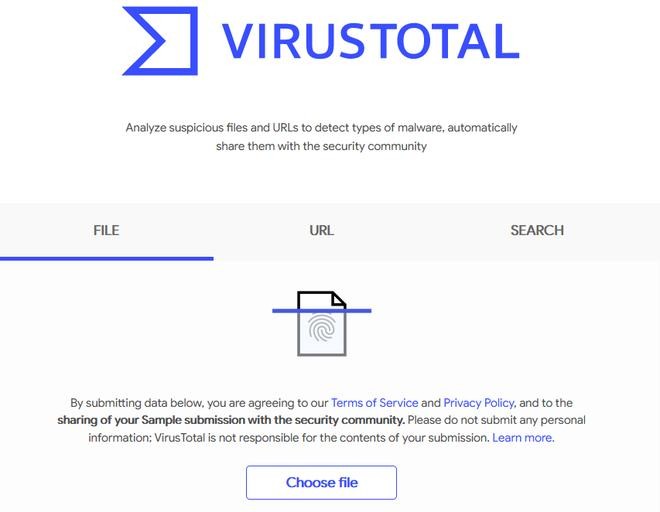 |
Sau khi quá trình upload file và kiểm tra kết thúc, VirusTotal sẽ hiển thị thông tin về mức độ "sạch" của file. Nếu kết quả hiển thị là "No security vendors flagged this file as malicious", nghĩa là không có phần mềm bảo mật nào phát hiện dấu hiệu khả nghi của file mà bạn đã kiểm tra, đồng nghĩa với việc file này "sạch" và bạn có thể an tâm sử dụng.
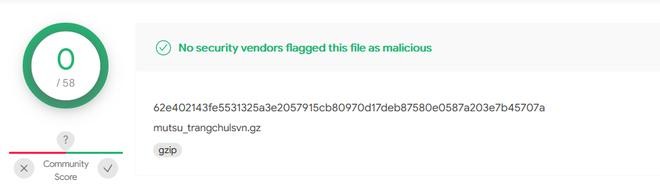 |
Còn trong trường hợp VirusTotal hiển thị thông báo "xx security vendors flagged this file as malicious", nghĩa là một trong số các phần mềm bảo mật đã phát hiện ra dấu hiệu khả nghi của file khi kiểm tra, người dùng cần phải cân nhắc trước khi quyết định sử dụng file này.
Trong trường hợp này, tốt hơn hết bạn nên lập tức xóa file vừa được kiểm tra ra khỏi máy tính, tránh nguy cơ bị lây nhiễm virus và mã độc lên máy tính.
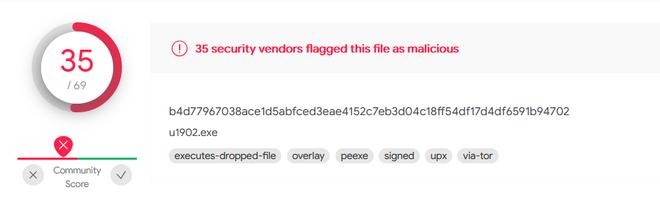 |
Trong trường hợp muốn sử dụng VirusTotal để kiểm tra file trên máy tính một cách nhanh chóng, thay vì phải trải qua nhiều bước như ở trên, bạn có thể nhờ đến phần mềm miễn phí với tên gọi VirusTotal Uploader.
Download phiên bản dành cho Windows miễn phí tại đây và phiên bản dành cho Mac miễn phí tại đây . Cách dùng của 2 phiên bản Windows và Mac khá tương tự nhau.
Sau khi cài đặt và chạy phần mềm, từ giao diện chính, bạn chọn "Select file(s) and upload", sau đó tìm và chọn file để kiểm tra "độ sạch". Bạn có thể chọn đồng thời nhiều file để kiểm tra đồng loạt các file này với VirusTotal.
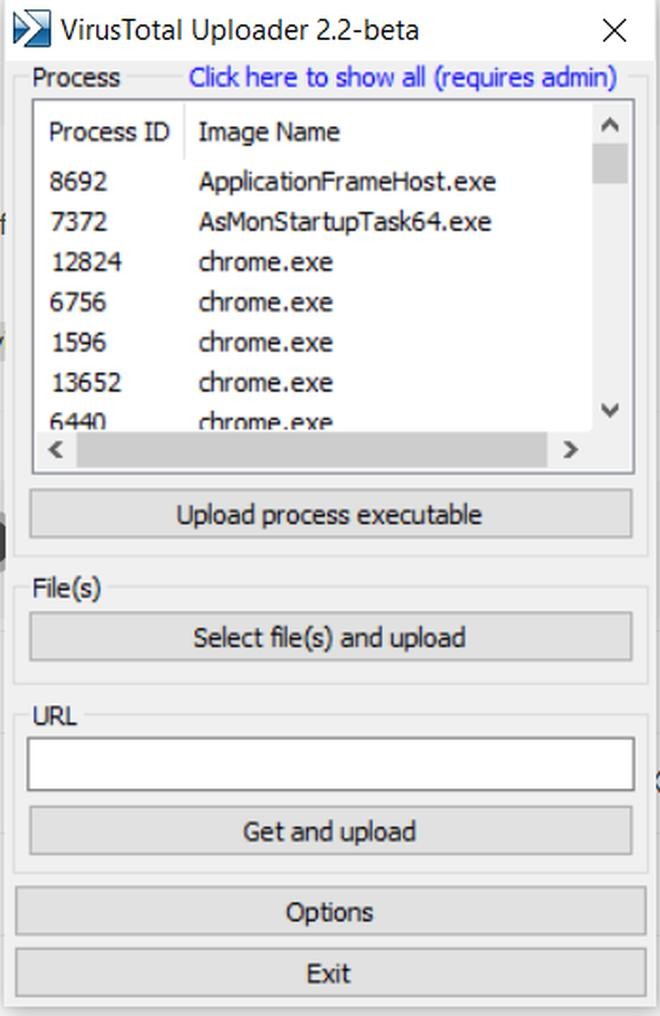 |
Phần mềm sẽ tự động upload file bạn đã chọn lên VirusTotal và hiển thị kết quả quét của các phần mềm bảo mật, thay vì phải trải qua nhiều bước để truy cập vào trang web như bình thường. Ngoài khả năng kiểm tra "độ sạch" của file, phần mềm còn giúp người dùng kiểm tra các tiến trình đang chạy trên Windows, xem có tiến trình nào là của các phần mềm độc hại tạo ra hay không.
Hy vọng với thủ thuật đơn giản trên, bạn sẽ có thêm một cách thức đơn giản nhưng hiệu quả để bảo vệ an toàn cho máy tính của mình, tránh sự lây nhiễm của virus và các loại mã độc nguy hiểm trên máy tính.
Theo Dân trí
Nguồn: https://ift.tt/3iLACxN
Xem Them Chi Tiet
Nhung Mon Do Cong Nghe Duoc Yeu Thich
Do Cong Nghe Phu Kien
Xem Them Chi Tiet
Phu nu phai dep dan ong moi yeu! Sam ngay bo vay dam sieu dep
Thanh xuan nhu mot tach trá Khong mua do hot phi hoai thanh xuan


0 Comments:
Đăng nhận xét